
前段时间小编约朋友吃饭,没想到晚上8点多了还在加班,问了一下原来是在帮员工做工作证,说几十个员工一个一个修改信息把他看的都头晕。我说这还不简单吗?直接用word的邮件合并功能就OK啊。
他瞬间迷茫了!
邮件合并?这是个什么功能啊?怎么用啊?
那邮件合并其实就是将不同文档表格的数据统一合并到新的文档,从而在新的文档插入批量生成所需的邮件文档。它的功能特别适合处理大批量的制式文件,比如奖状、桌牌、名片、工资条等等。
总之,只要有数据源,就可以很方便的按记录的方式从word中用邮件合并功能进行处理。
下面我们以名片为例来看下邮件合并功能的操作方法:
第一步,我们将所有人的信息资料都录入到excel表格当中作为源数据。如图所示:
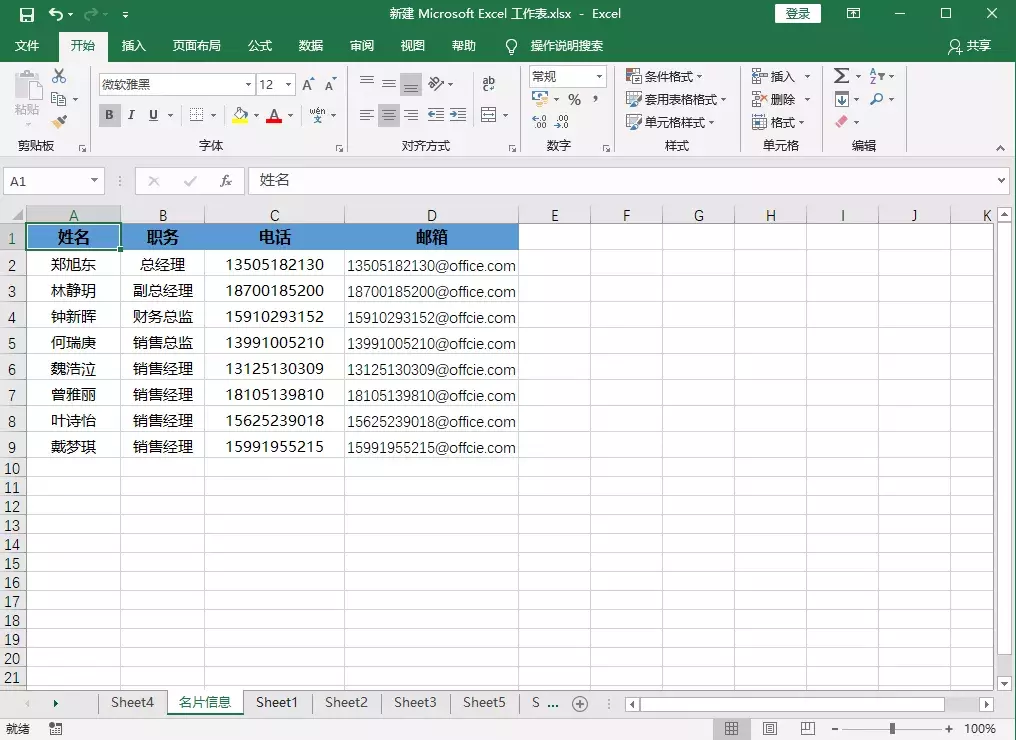
第二步,打开准备好的Word名片模板,模板这里大家可以从网上下载也可以自己制作,小编这里做个简易的进行演示。如图所示:
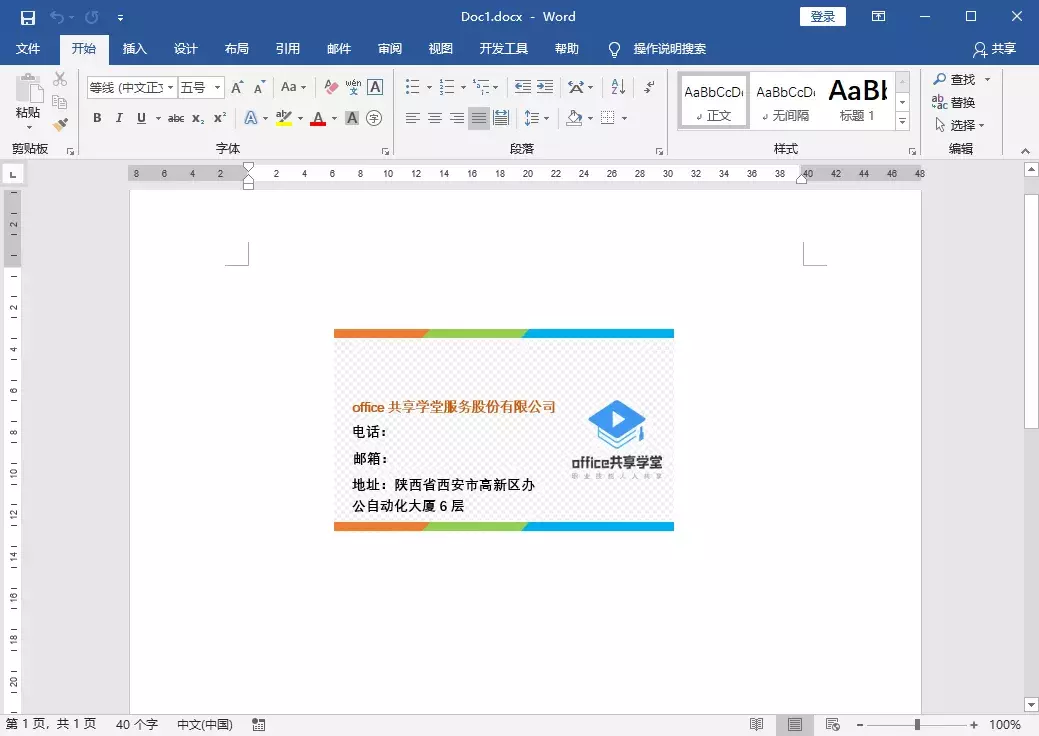
第三步,在Word菜单栏“邮件”选项卡下选择“开始邮件合并”,然后在下拉列表里点击“信函”选项。如图所示:
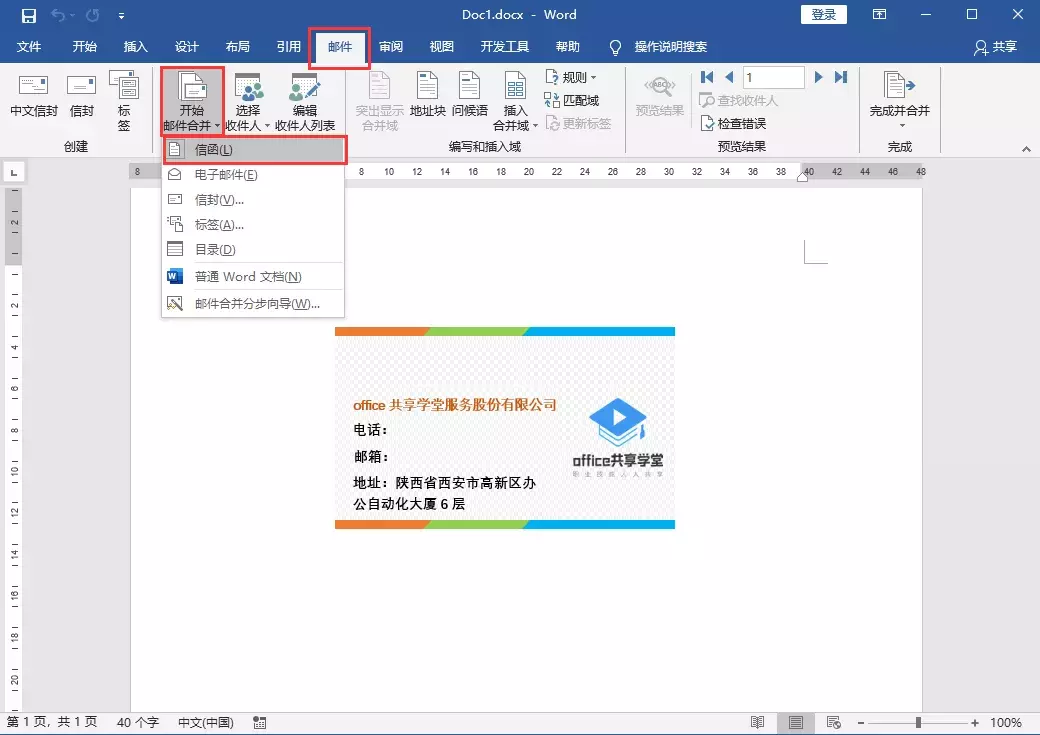
第四步,继续在“邮件”选项卡下点击“选择收件人”按钮,然后在打开的下拉列表里选择“使用现有列表”选项。如图所示:
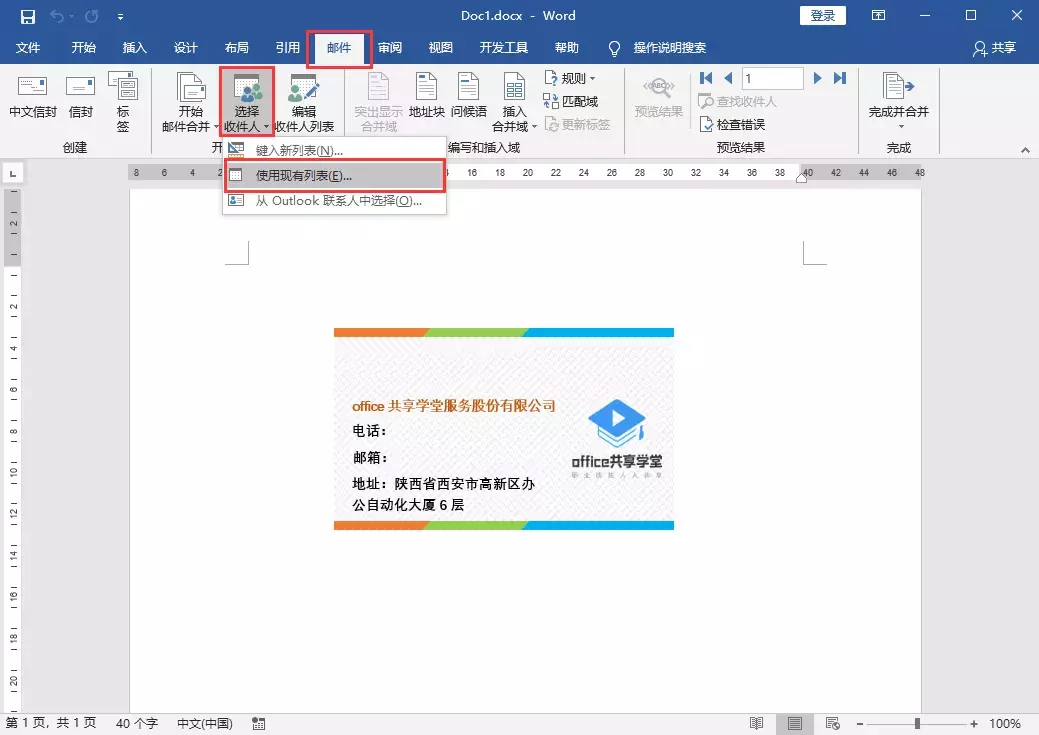
第五步,在弹出来的对话框中依次选中相对应的我们事先录制好的EXCEL源数据表格。如图所示:
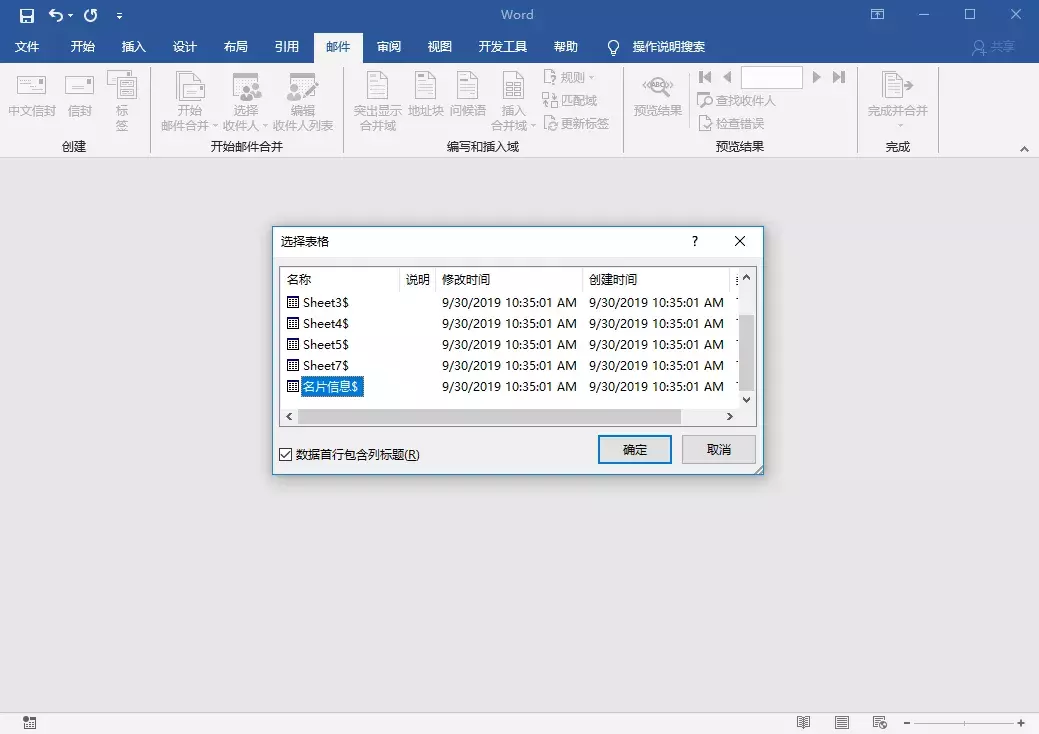
第六步,将光标定位在需要插入信息的位置,在菜单栏“邮件”选项卡下点击“插入合并域”,将“姓名”、“职位”、“电话”和“邮箱”依次插入。如图所示:
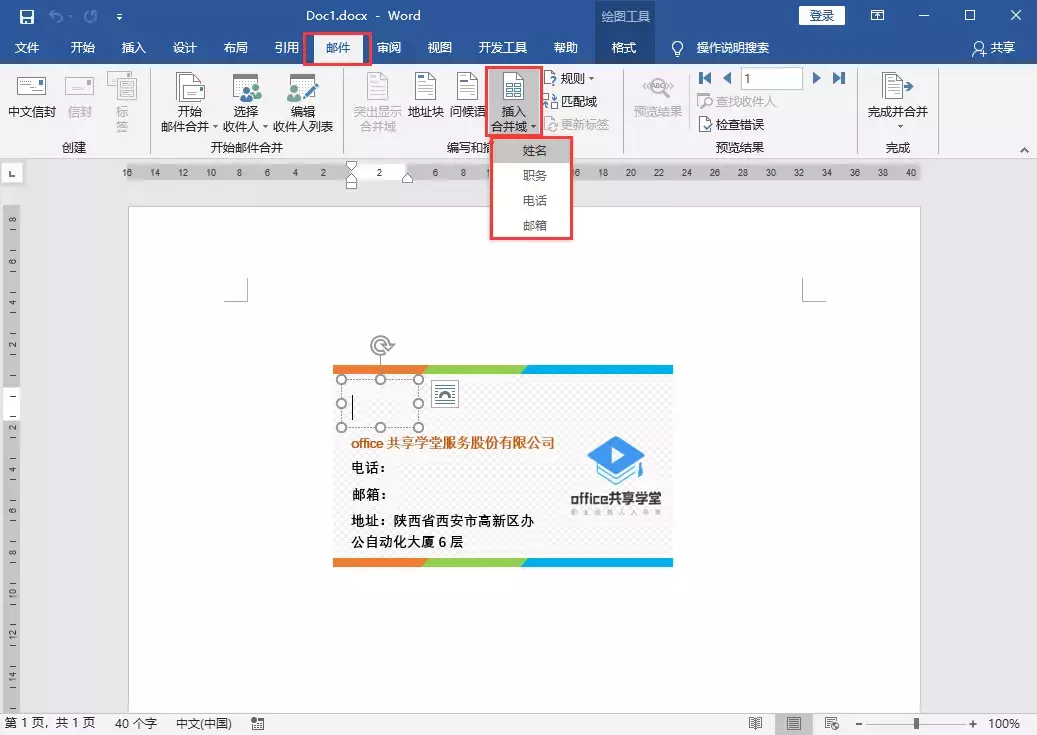
第七步,所有信息插入完成后,在菜单栏“邮件”选项卡下点击“完成”中的“完成并合并”,选择“编辑单个文档”—“全部”点击确定。此时,word将会自动生成所有人的名片。
怎么样?是不是非常简单呢?有时间大家可以去试试其他版式哦!
OK!今天的分享就到这里了,更多技巧请关注office共享课堂,当然,对于勤学好问的小伙伴们,可以私信回复小编加入我们的学习群,还能更多office技能等你来解锁!现在加入还有免费课程和旅游年卡领取哦!!!
还犹豫什么?快快加入我们的学习班,跟随导师一起来进阶office大神!










