
hello,大家好,我是利兄~
今天我给大家分享一个很厉害的技巧,这个技巧是我在一些定制设计中经常会用到。
如果你足够细心,在一些海报中也经常会看到。

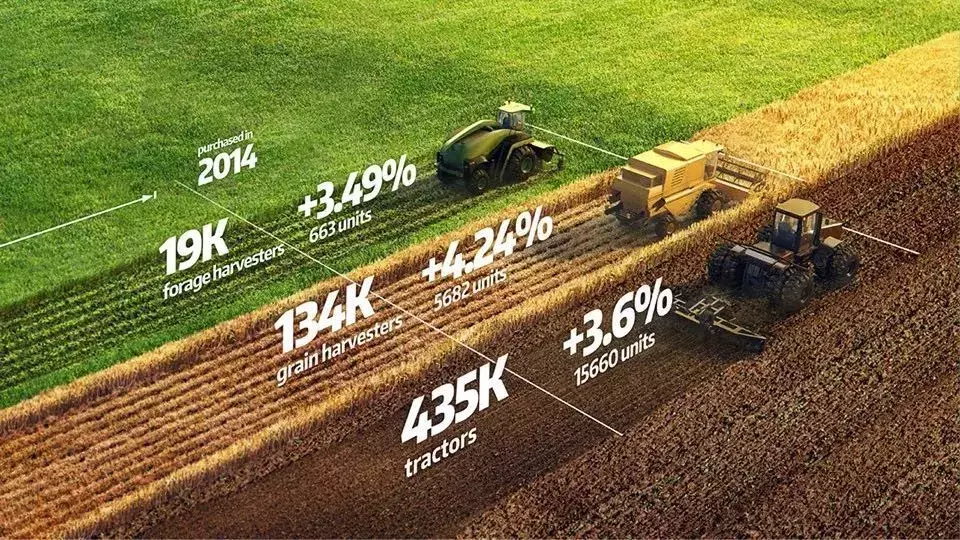
不卖关子了,这个技巧就是三维旋转。通过三维旋转,我们可以营造出一种更立体,更形象的PPT效果。
在PPT中,我们可以文字进行三维旋转,也可以对图片进行三维旋转,接下来,我们通过一些案例,来看看这个技巧到底该如何使用?
文字三维旋转
在PPT中,文本框通过三维旋转,可以让文字更贴合图片的场景,形成一种立体的效果。
比如像下图这个案例,看起来是不是很酷,文字好像是写在路面上的。

(案例一)
像这样的文字效果其实并不难,我们主要通过的是三维旋转来实现的。
第一步:我们首先设置背景格式,是用这张图片做为PPT的背景。
第二步:设置文本框的三维旋转
操作:我们选中文本框,右键【设置形状格式】,打开设置形状的对话框,在效果选项里面,我们选择【三维旋转】,点击【透视宽松】,然后不断调整透视的角度,最大可以调到120。
第三步:用任意多边形-形状画出汽车轮廓
至于汽车,我们是用任意多边形-形状,沿着汽车轮廓画的。
不用全部画,只要遮挡的部分画出来就可以了,如果你对曲线工具和编辑顶点有所了解,那么勾勒出汽车其实并不难。
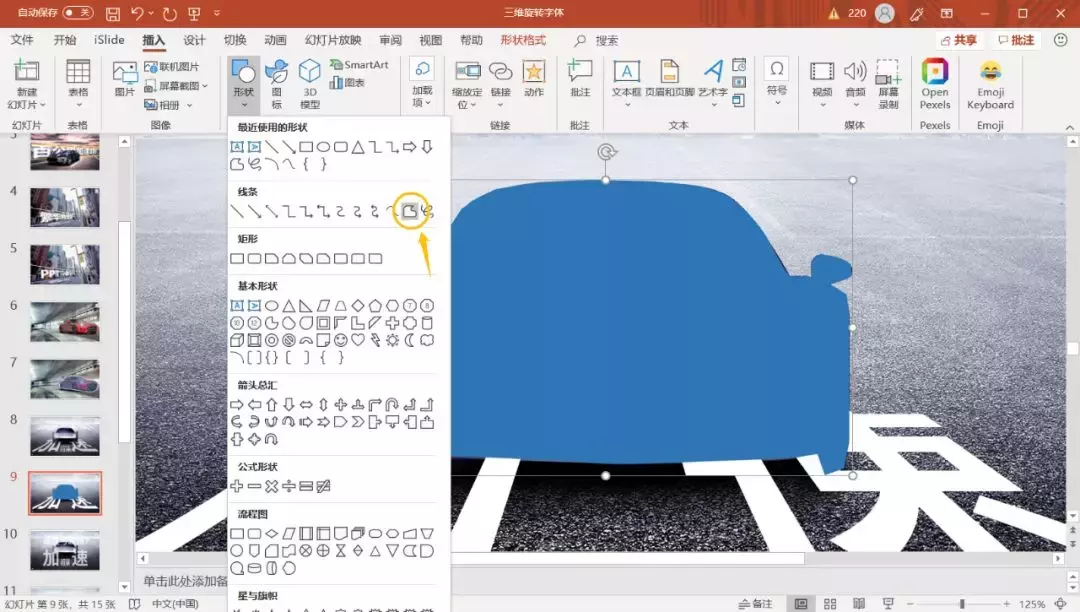
第四步:设置轮廓为幻灯片背景填充
画出轮廓之后,我们设置轮廓为幻灯片背景填充,就完成了。
这样,我们整个文字更能融入图片。
我们再来看
第二个案例
案例一,文字是“倒”的,好像贴在地面上。我们再来看案例二的效果,文字是立起来的。

(案例二)
这个文字效果,我们也是运用了三维旋转里面的——右透视。
我们选中文本框,右键【设置形状格式】,在三维旋转里面,我们选择【右透视】效果,然后不断调整透视的大小,就可以实现这种效果。
至于汽车,和上一个一样,我也是用了任意多边形-形状,沿着汽车轮廓画的,然后将形状再调整为幻灯片背景填充。
类似的案例,我还制作了好几个。
比如像下图这个,我们就运用了两种文字旋转的效果。

还有下图这个,我们就运用了右透视的效果,是不是也很酷。

今天的内容就是这样,希望你喜欢,大家可以回去多多练习。
















