开门见山,直接带大家修改一份教学型PPT。
这是平常大家看到的PPT类型,页面看上去有点乱有点花,阅读起来不太流畅。
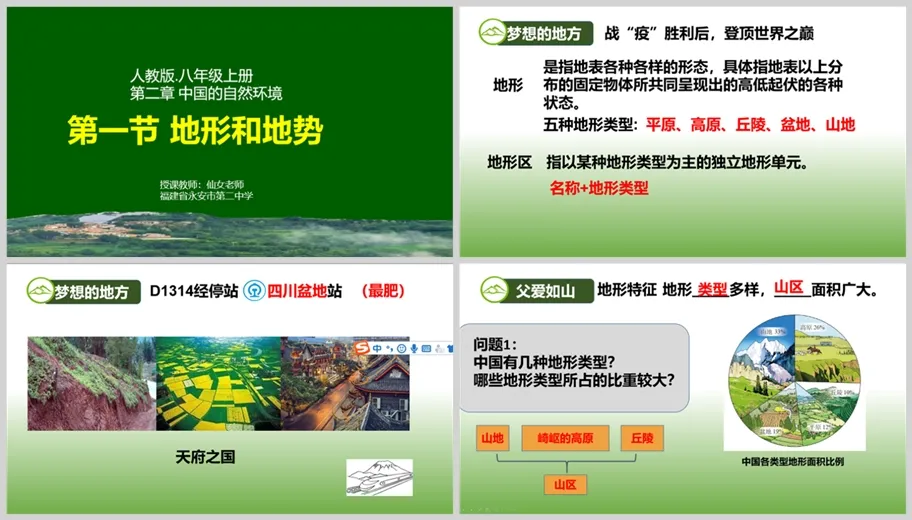
而下图是修改后的PPT,是不是美观很多?
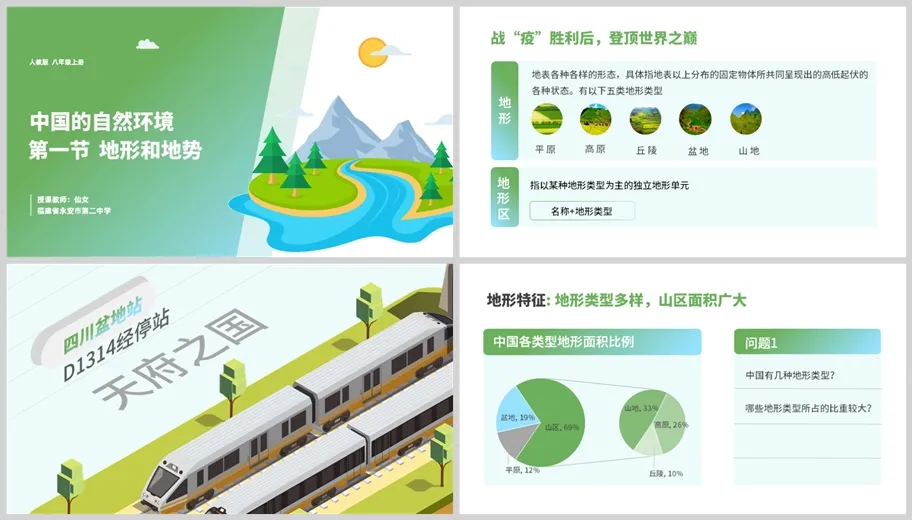
下面,我们直接进入正题
设计背景
观众是14-16岁的初中生,结合枯燥严肃的历史课。所以想把PPT风格设定为活泼、清新的插画风,这样既符合孩子们的审美,也能引起学生的兴趣。
一、明确颜色和字体
颜色上选取了清新的蓝绿色,结合渐变使用,与孩子们的年纪相呼应。
字体选择了稳重易读的思源黑体,一粗一细搭配使用。
二、背景
在幻灯片的视觉呈现上,背景起着举足轻重的作用。
给大家举个例子:左图是白底,右图添加了浅蓝色背景,就这简单的修改,明显地提升了整份PPT的视觉效果。
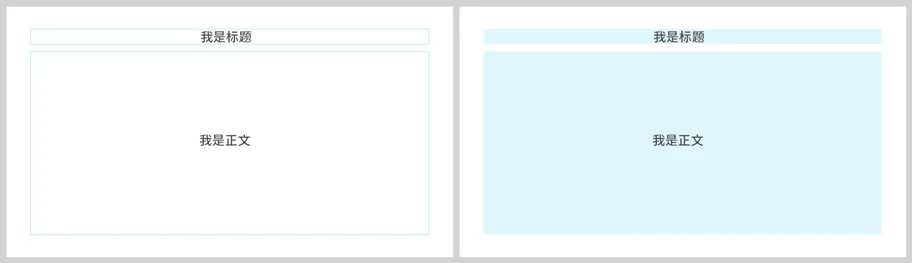
三、明确版心的位置
在开始设计PPT时,明确标题和正文的位置也是非常重要的。固定的位置可以减轻观众的阅读负担。
版心大小的确定,操作非常简单:只需下载个Islide插件,在制作前设置"智能参考线",便可以自行选择版心大小。
下面我们一一页分析设计思路
封面页
原稿2个问题
1.图片变形
2.文字没有对齐
那么怎么修改呢?
第一步:文字左对齐。

对齐页面上的各个元素,可以让页面井井有条,结构清晰,同时也能更明确地传达信息。不要在空白处随意放置元素——应该确保所有元素的放置都符合对齐原则。
对于右侧的空白,可以用图片来填补。因为是插画风格,所以在寻找图片时要找相对应的风格。
这样,是不是还有些单调?
没关系,我们可以用色块来弥补。用刚才设定好的主题色进行填充即可。
为了让页面更具层次感,可以添加两个色块衬底:
最后,在细节上进行修饰:添加线条和云朵,弥补空白区域
选择合适的插画图是PPT中的难点,案例中所有插画图片都来自下面这个网站,图片很漂亮且相当精致。网站允许免费下载,但要标明出处。
www.freepik.com
第二页
这页其实还可以,但是从视觉效果上考虑的话,可以做得更好。那么该怎么做呢?
首先,我们将内容填入刚才设计好的版心之中,并用色块对页面信息排列整齐。去除多余的文字。
接着,用圆角矩形突出重点。
当然,这样的页面视觉效果还是不够的,我们可以将部分文字换成图片
有时这类插画风格的图片不一定找得到,那整套PPT中图片该怎么保持同一种风格呢?
我们可以利用PPT自带的功能对图片进行处理。操作上也是相当简单:
首先,把图片的颜色饱和度调整到最高。 选择“ 格式 ”中的 “ 颜色饱和度 ”即可。
接着,给图片选择效果。选择 “ 艺术效果 ” 中的 “ 画图刷 ”,这样清新的插画风格是不是出来了?
当然,还可以在 " 艺术效果选项 "中调整参数,来决定插画的画质。
第三页
这页的问题在于图片:右下角的线稿图和整体图片类型不搭,白底下面又是草绿色背景,像是打了个补丁,整个页面显得不精致。
我的做法是用一张图片来表达最想传达的内容,用场景来贴合文字,这样的图片能让人印象深刻。

在找图时需要注意,图片的颜色要和整套PPT相吻合。
另外,在文字上也下了功夫,将文字倾斜排版给人一种动感。
文字的倾斜效果制作起来也很方便,利用软件自带的功能,一步就能搞定。
选择 “ 格式 ” 中的 “ 形状效果 ” “ 三维旋转 ”,可以选择任意的旋转角度。
最后一页
这页的问题有点多
1. 颜色过多
2. 文字有重复部分
3. 图表过花影响阅读
老规矩,首先对信息进行排版。这页信息整合起来总共2块内容,所以我用了2个色块来规整内容。
很明显,左边的内容用一个子母图就可以清晰地呈现出来。另外,右侧页面显得有些空,我们可以用线条来弥补空白区域,这也是个常用的方法。
好了,这是今天的全部内容。这种清新、活泼的设计风格,你喜欢吗?
最后,给大家准备了个小福利。关注并转发,私信回复关键词【地理】,就可以领取这份PPT的源文件啦!
















