哈喽~
今天和大家分享一下动态背景的制作~
先来看几个比较好看的动图的案例吧。
你们有没有发现这些动图的背景都做了动画效果,其实这些动画效果在PPT中也能实现的。
前段时间我也做过类似的动画背景,就是下面这张~
其实要给PPT设置动画背景非常的简单,我们只需要知道几个动画效果,就能轻松的制作出好看的PPT背景动画。

1、放大动画
举个简单的例子,这是一张PPT封面图。
看PPT底部的城市图片在不停的放大。
制作步骤非常的简单,选中城市的图片,接着在强调动画中选择“放大/缩小”。
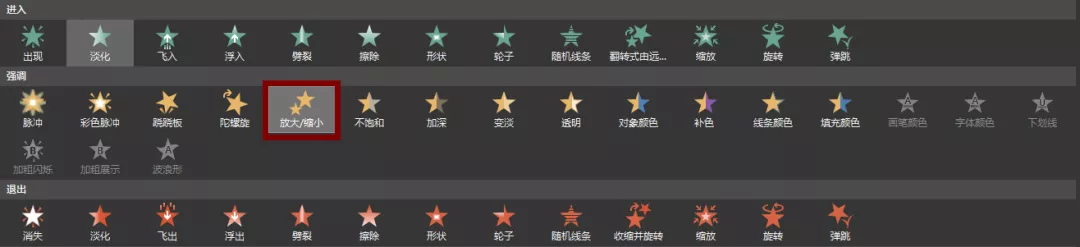
最后,还需要更改一下动画的“放大尺寸”和“延迟时间”,打开动画窗格,在效果选项中进行修改,具体可看GIF动图。
这样就能实现案例中的效果了。
除了这样单独放大某个场景的效果外,我们还可以将整个PPT背景进行放大。
来看这几个案例~
2、缩小动画
缩小动画其实和放大动画操作是一样的。唯一的区别是,当动画尺寸大于100%时是放大,反之就是缩小。
所以这里我们将动画尺寸调到70%左右,
就能得到这样的背景缩小效果啦。
3、放大+缩小动画
同一张PPT的两个不同物体,我们可以设置不同的动画效果。
比如这一页PPT效果,它里面的地球是放大的效果,山脉的图片是缩小的效果。
这种操作起来比较简单,直接单独对图片设置动画就行,与上面的操作一样我就不多说了。
4、直线动画
先来看一下这个PPT案例~
怎么样是不是有一种飞机在往前飞的错觉啊。
这个制作这个制作起来也非常的简单。
找一张超长的白云图片。
接着在“动作路径”中找到“直线”动画。
然后调整一下直线的移动方向,使图片向右移动。
拖拽这个红色的箭头,使它水平向右就行。
其他的调整动画的时间,这个和上面的操作一样,我重复了。
只要将时间调到10秒,就能实现案例中的效果了,是不是很简单。
5、放大+缩小+直线动画
前面的是不是都没难到你?那我们稍微加点难度。来看一下这个案例效果。
仔细看这张PPT的动画效果,飞机由小变大并往左飞,城市图片慢慢变小往右边移动。
首先设置飞机的“放大缩小”动画。
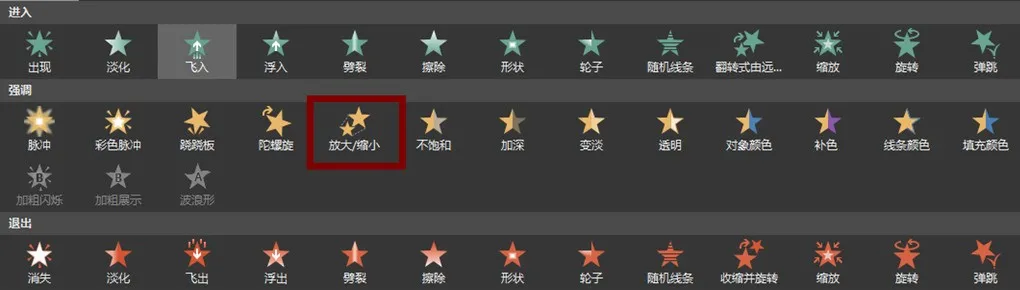
然后在添加动画中给飞机添加一个“直线”动画,调整动画的方向,使得飞机在往左边飞。
接下来调整时间,使得飞机往左飞的同时放大。
城市图片的道理也是一样,只不过是反一下,在往右移动的同时缩小。看动图~
首先添加“缩小”动画~
接着调整直线动画,并将动画的时长调整到与飞机动画一致。
这样就能得到案例中的动画效果了。
6、放大+陀螺旋+基本缩放动画
就拿开头这个动画案例来说~
这张背景的动画效果是在放大的同时发生了旋转,所以这张PPT背景图用到了两个动画效果——“放大”和“陀螺旋”。
来看一下制作步骤。

首先选中背景图,在强调动画中选择“放大/缩小”。
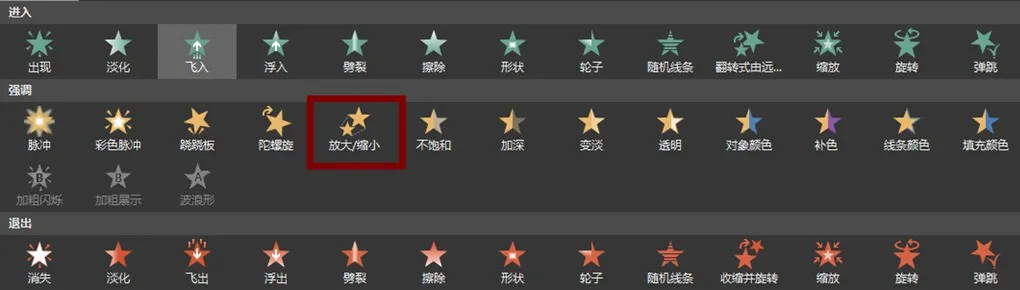
然后在效果选项中更改放大的比例,我这里选择的是180%。
调整一下动画的时间,将持续时间调整为10秒左右,这样动画就会慢慢的放大。就像这样~
除了放大的动画,我们还需要制作一个旋转的动画。
选择背景图,在“添加动画”选项卡中,添加一个“陀螺旋”动画。
这个陀螺旋效果有点快,我们可以调整一下它的“旋转角度”和“持续时间”。
我这里将角度调整为30°,持续时间改为10秒。
来看一下播放后的效果。
接下来找一些星球的图片,将它们调整成不同的大小,然后摆放在PPT画布外。
分别给这些星球设置一下“基本缩放”动画,将效果选项改为“从屏幕中间放大”。
调整一下动画的延迟时间,就能出现这样的动画效果。
就能呈现这样的效果啦~
好啦,以上就是今天的全部内容了。
源文件也给你们准备好了,帮忙“点赞”、“分享”一下文章呗,多谢~
源文件的领取方式:
1、帮忙顺手“转发”“分享”一下这篇文章
2、查看下面图片,获取领取文件。
















