ppt对齐方式你知道几种?
俗话说:好看的猫子千篇一律,但长得丑的猫子各有各的丑……
ppt设计也不能例外。
大家好,见字如面,我是狸花猫,一个难以捉摸的ppter!
我们会发现很多精美的建筑或者设计,都有各种各样的对齐设计,比如故宫、祈年殿、泰姬陵等,这些建筑跨越时间的长河,吸引无数人参观。



同样,一张美观的好看的ppt中必然是存在着各种对齐设计,今天给大家分享一个在ppt设计中一个必不可少,但感觉又不那么重要的必备技能——参考线。

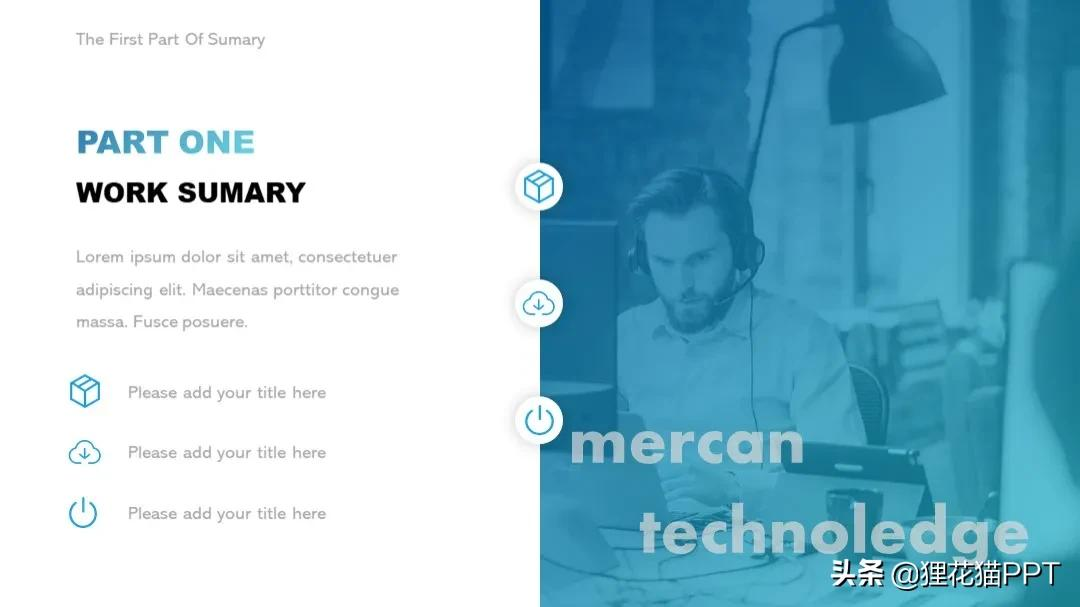
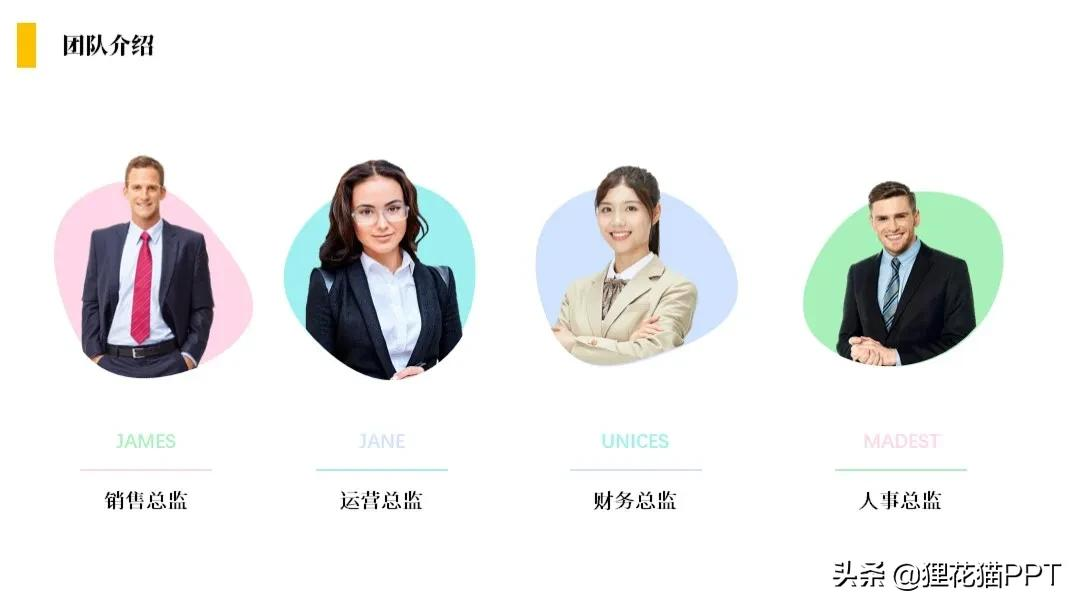
01
单页ppt设计中常用的【对齐】工具
【对齐】是我们在做ppt的时候最常用的工具,具体的使用按钮在这里
这些工具能能够帮助我们快速的对齐内容,不管是【左对齐】、【右对齐】、【居中对齐】、【上对齐】、【下对齐】等等都很方便;如果觉得这样操作还是有些不方便,我们可以设置一下快捷方式,如下图所示
这种对齐方式固然对每一页的ppt设计非常有帮助,使用起来也很方便,但是我们的ppt不可能是单独一页存在的,如何让每一页ppt上下左右留出的空隙都一样呢?
这就需要今天的主角登场了!
02
一套ppt设计中常用的【对齐】工具
打开【视图】窗口,找到【参考线】这个选项,在前面框框里打上对号就会出现两条蚂蚁线,这是横竖两条居中参考线
在设计中仅仅只有这两条线参考线肯定是不够的,这个时候需要我们用鼠标选中这个虚线,然后按住ctrl键,鼠标选中这个虚线直接拖拽就可以获得一条新参考线了
拖拽的过程中,会显示尺度的变化,我们保证线条距离边框的距离一样,中间的空间就是我们内容的范围,也是左右对齐的边界
然后每一张ppt都按照这个范围设计,得到的也是一个整齐统一的ppt设计了
掌握这两种【对齐】工具,即使整体页面设计得不那么丰富,但是这种清爽、干净的设计也能够让老板眼前一亮,能给自己加分不少,说不定升职加薪就有希望了呢!
【愿你初心不变,坦然面对生活】
















