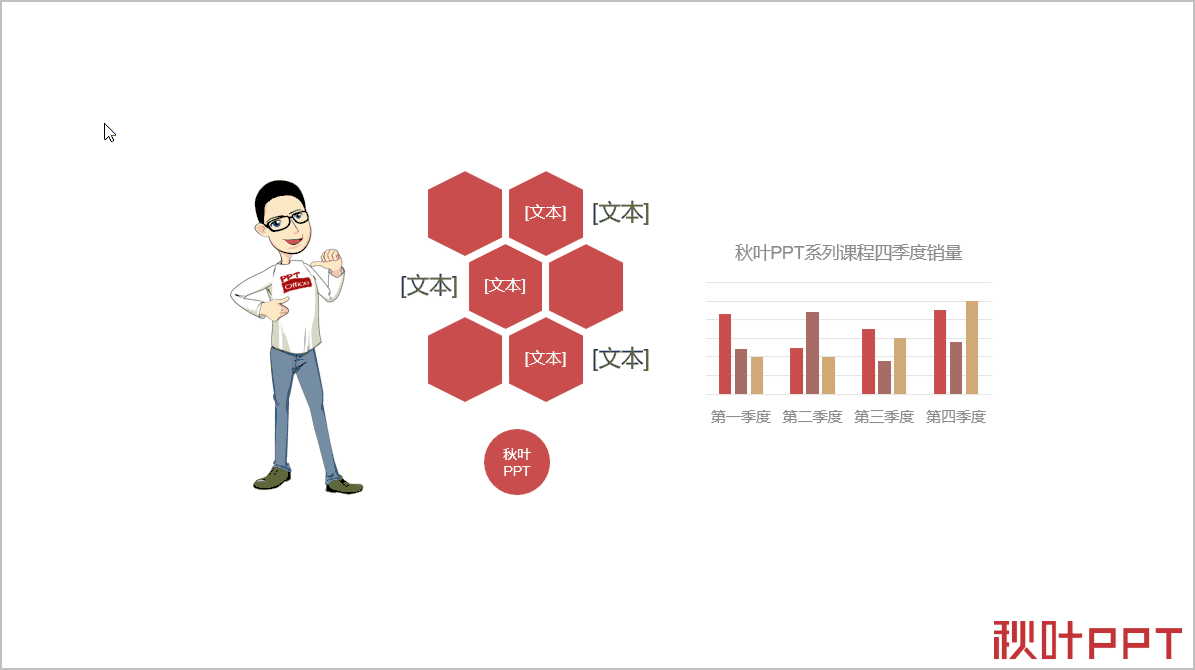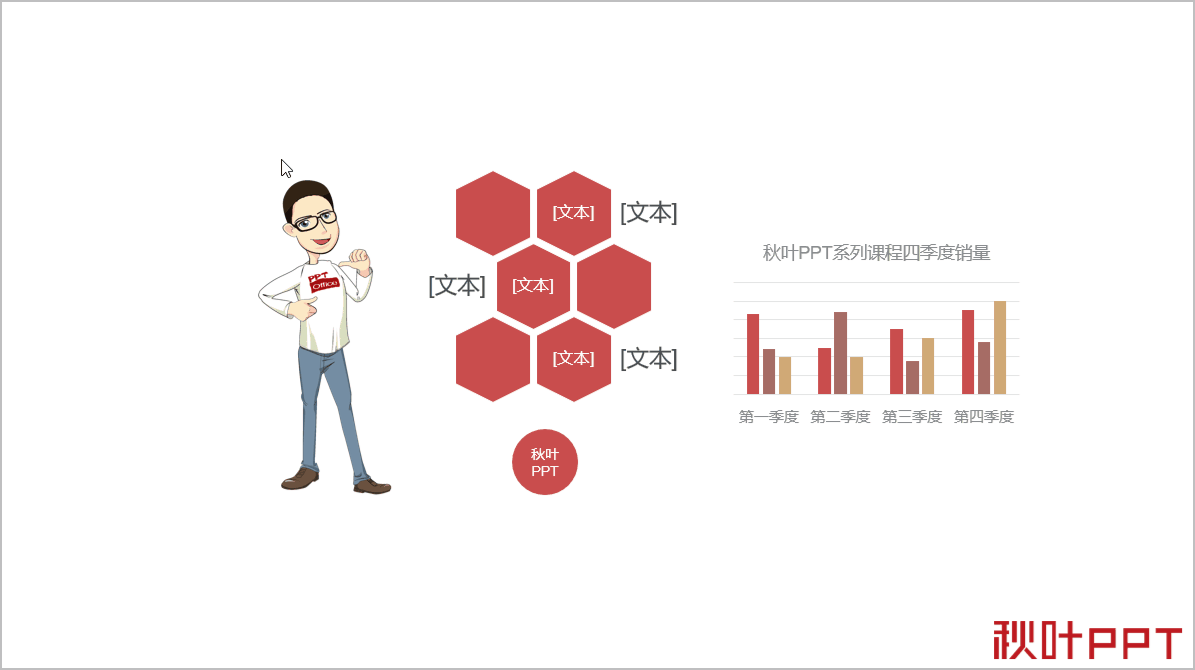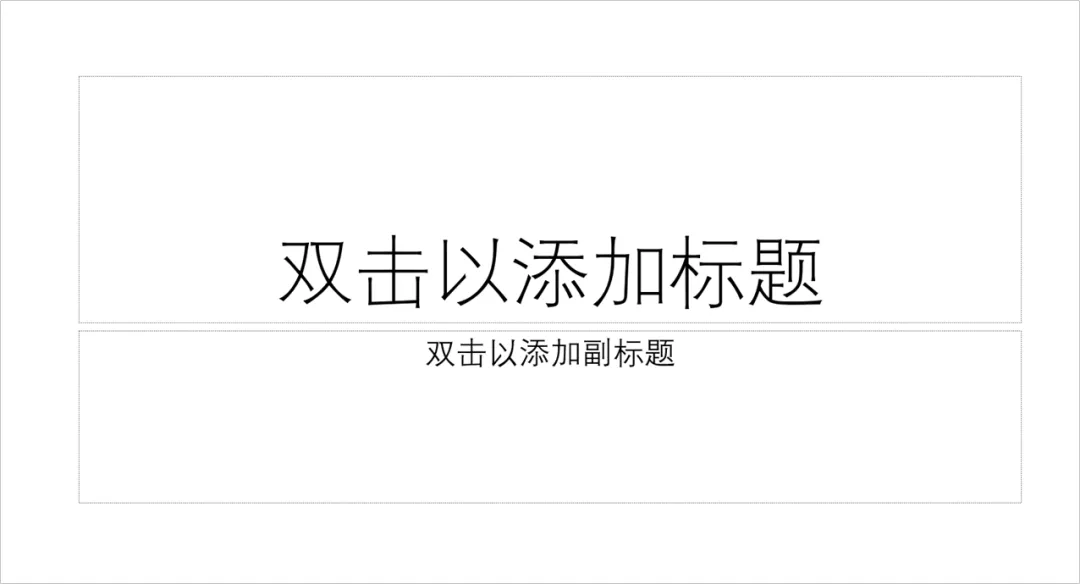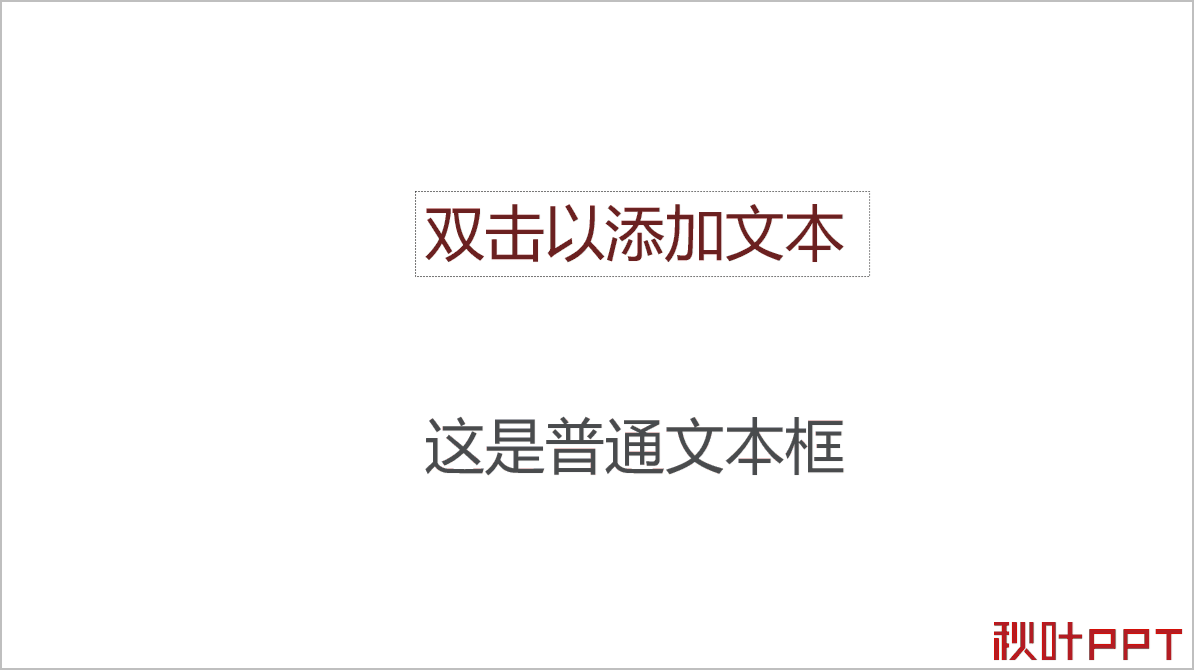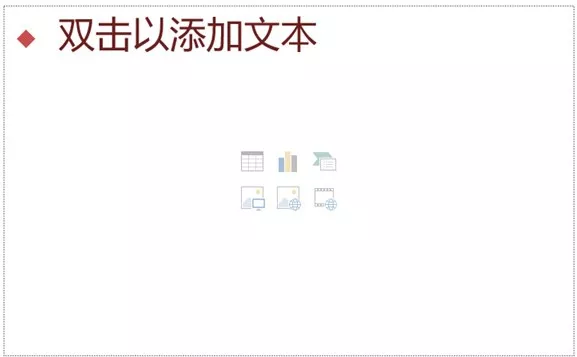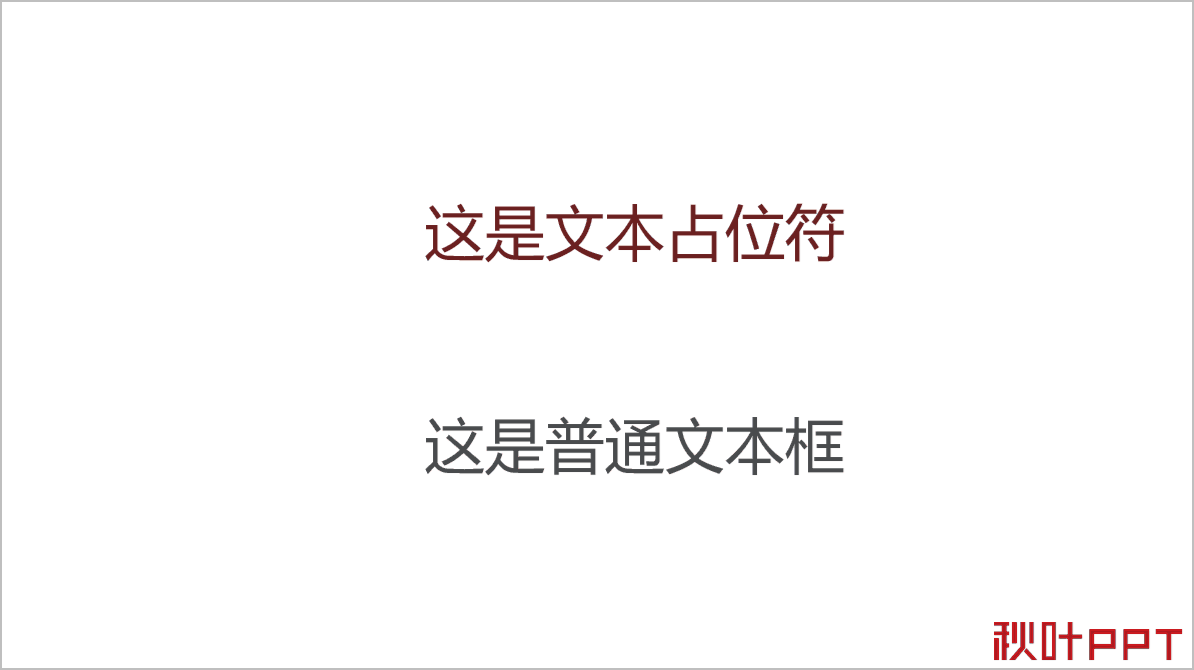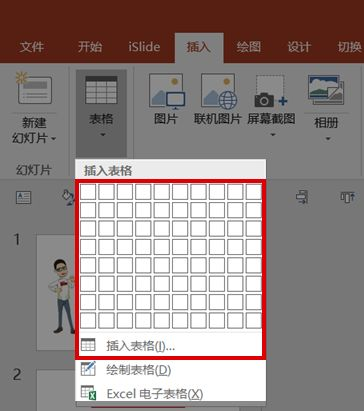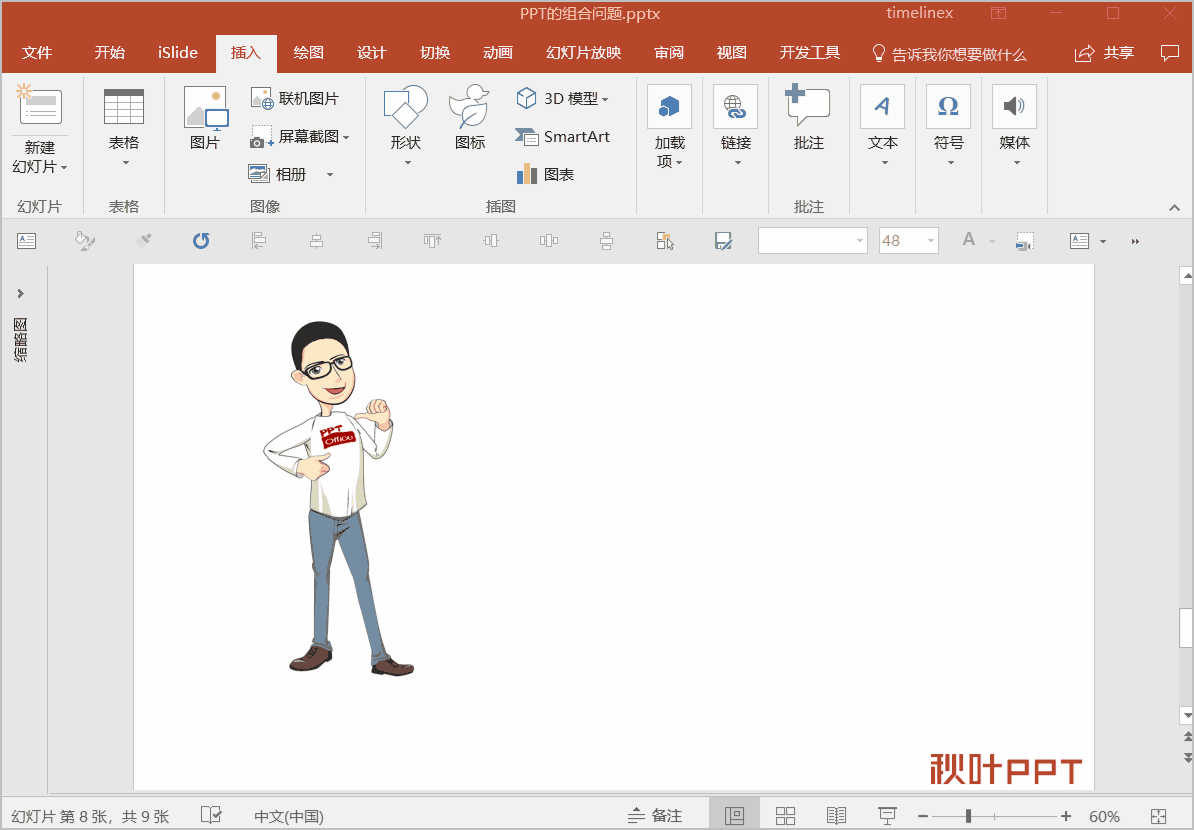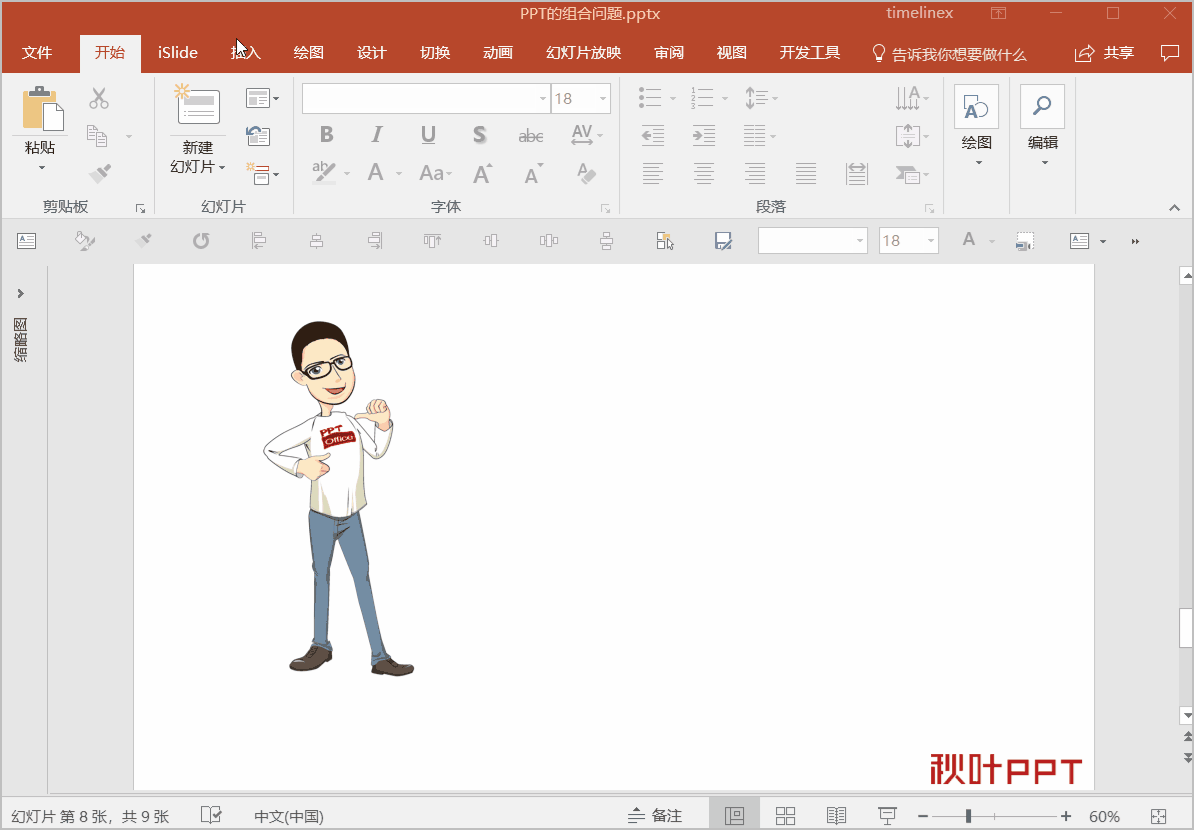【PPT中组合元素的小技巧】
选中元素后使用快捷键「Ctrl+G」或是右键选择组合,完成后就可以批量移动元素啦~(P1)
组合元素后,可以保证修改大小时元素的相对位置不变!(P2)
接下来的内容非常干货,建议先划到末尾领取专属福利~
有的小伙伴说无法实现「组合」,可能有以下三个原因:
只选中了一个元素
问题描述:
组合操作成功的前提是必须选中至少两个元素。
解决方案:
在执行组合操作前,请确保自己已经选中了两个或更多元素~
组合内有占位符元素
问题描述:
占位符就是先占住一个固定的位置,等着你再往里面添加内容的符号,所有通过占位符插入的元素,均无法无法和普通的元素进行组合。
PPT 中有下面 2 种类型的占位符:
新建一个 PPT 文件时默认出现的这两个 “文本框” 就是「标题占位符」(P3)。
大多数人会认为页面中的两个方框是普通的文本框,然后直接在里面输入文字,这个时候如果想进行组合,就无法实现(P4)。
PPT 中还有「内容占位符」,点击相应的元素图标就可以插入对应的元素(P5)。
解决方案:
将占位符中的元素选中后剪切,右键点击占位符范围外的区域进行粘贴,然后就可以和普通元素一样进行组合操作了(P6)。
组合内有表格
问题描述:
一般在PPT中插入表格会以下面的红框中所示的两种方式进行插入。这个时候的表格就无法和其他的元素进行组合(P7-8)。
解决方案:
在插入表格的时候,选择插入【Excel电子表格】而不是直接插入表格,这种方法相当于在PPT中嵌入了 Excel 文件,曲线解决组合问题(P9)。
如果表格内容不需要修改,还可以将表格剪切粘贴为图片,然后再和其他元素进行组合。
:禾厶信小叶【字节】获取专属Office大礼包哦~